Clip Studio Paintでドット絵を描く -準備編-
こういう記事はブロマガではひさびさですね。
こんな感じで大きめのドット絵を描きたい……っていうお話です。
クリスタはお絵描きできるソフトウェアとしては汎用性があり
いろんな点で便利ですが
ことドット絵においてはそこまでの有用性を持っておらず
何かを差し置いて選ぶほどではありません。
でも描けないわけではないですし
色んなわけあってどうしてもクリスタで描きたい!
ってときに使ってください。
(version 1.9.2 PRO準拠)
■もくじ
1.クリスタ利用のメリット
2.環境を整えよう
3.ツールをつくろう
1.クリスタ利用のメリット
・大きい絵が比較的描きやすい
ドット絵専用のツールはドット絵を描きやすいように
小さいサイズでの作業に特化しているため
でかいドット絵には不向きだったりします。
背景とかで大きなイラストが必要なときは
皆さんのお手持ちのソフトウェアの中で一番描きやすいかも?
・便利機能がつかえる!
クリスタ特有の便利機能があれもこれも使い放題!
アニメーションが出来たり
レイヤーの乗算などが使えたり
画像を反転、回転して確認したり。
ドット絵専門ツールには付属してないものも多いので
そういうものが使いたいときにも。
・慣れ
他のツールになれるのは大変なので
ツールを一本化したほうが
作業を共通化できて楽かもしれません。
そんなことはどうでもいいので早速環境を整えていきましょう。
2.環境を整えよう!
ドット絵を描きやすい環境を整えて
作業を効率的に行いましょう。
・グリッド設定
ドットを打ちやすいようにグリッドを設定しておきましょう。
表示(V)→グリッド・ルーラーの設定
間隔と分割数を同じ数にしましょう。
表示(V)→グリッドからいつでも表示、非表示を切り替えることができます。
3.ツールを作ろう!
・ドットペン(標準搭載のやつ)
マーカーツールの中にあるドットペンは
一番使うであろうペンですが
これだけでは不便ですから別のツールも作っていきましょう。
そのまえに、ドット絵用のツールをまとめるため
ドットペンをタブのほうにドラッグして
ドットペン用のタブを作っておきましょう。
こんなかんじ。
・べた塗りペン(標準搭載のやつ)
ドットペンは太さを変えることができません。
広範囲を塗ったり、消したりするときに不便です。
そんなときに活躍するのがこのべた塗りペンです。
マーカーツールに標準搭載されているものは
画面上のサイズで指定というオプションがあるため
気に入らない場合は切っておくのが良いでしょう。
さっき作ったタブの上にドラッグして
これも移動しましょう。
複製でもいいですよ。
・ドット範囲選択
通常の範囲選択だと塗りのこしがないように
線の部分まで選択されたり
範囲外までアンチエイリアスされたりされます。
ドット絵では扱いづらいので
専用の範囲選択を作ってきましょう。
自動選択適当なツールを右クリックし
サブツールの複製を選択。
ツールプロパティを開いて
色の誤差を0.0に
領域拡縮とアンチエイリアスのチェックを外します。
これで主線まで選択されず
領域外に変に描画されることもありません。
・ドット用トーンペン
こういう奴です。
色数を絞る時やピクセルアートっぽさを出すときなどに便利です。
これを簡単に作れるペンを作りましょう。
(使わない画風もありますが作っておいて損はないでしょう。)
画像の新規作成して
キャンバスサイズを2x2に
基本表現色を”モノクロ”にします。
モノクロ(二値化)にしないとペンの色が反映されないので注意しましょう。
なお、レイヤー設定で後から変更することもできます。
それで見える程度に拡大したら
右上と左下にドットを打てば50%のトーンペンの完成です。
さらに右上にも打てば75%になります。

ただし、空白部分を勝手にトリミングされるため
25%のようなトーンを作ることはできません。
この後ペン先用の画像素材として登録するので
その前に素材フォルダを作って置きます。
ウィンドウ(W)→素材から適当なものを選択して開き
フォルダ一覧で右クリック→新規作成を選択。
もしくはこのアイコンをクリックで新規作成してください。
ファイルに分かりやすい名前を付けたら完了です。
もう少しで完成するのでもうちょっとだけ頑張りましょう。
それでは素材を登録してゆきましょう。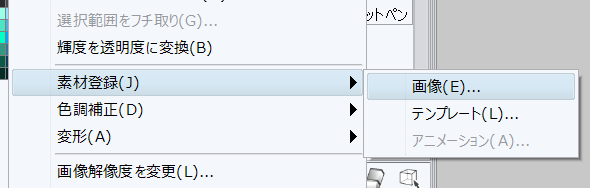
編集(E)→素材登録(J)→画像(E)と選択して
ブラシ用素材設定の
ブラシ先端形状として使用にチェックを入れて
保存先のフォルダをえらんでOKを押しましょう。
サブツールで右クリックし
カスタムサブツールの作成を選択
分かりやすい名前を付けましょう。
入力処理は筆圧判定の設定をしなくて済む
ブラシにしておきましょう。
ツールアイコンはお好みで。
そうするとサブツール詳細画面が出てくるので
各種設定を行います。
まずブラシサイズは2に。
次にアンチエイリアスを切ります
ブラシ先端から素材→さっき登録した画像を選択。
検索機能を使うと簡単に見つけられるでしょう。
ストロークの間隔を100.0に設定
補正から手ブレ補正を切っておくほうが使いやすいと思います。
入り抜きもすべて切っておきましょう。
これで設定は終了です。
描いてみましょう。
というわけで利用上の注意についてですが
ななめに描くとズレて意図した形にならないので
直線ツールを使ったりしましょう。
Siftキーを押すと直線が引けます。
ここら辺改善できればもうすこしだけ楽に描けそうなんですが……。
■最後に
これで全工程終了です。
お疲れ様でした。
基本的にはクリスタの便利な機能を使いつつ
今回の設定である程度不便な点を補えればとおもいます。
(完全ではないにしろ)
すこしでも楽しめるものとなれば幸いです。